Opprette vegger i 3ds maks
I denne opplæringen vil jeg snakke om hvordan å lage i 3ds max-programmet en leilighetsmodell for en gitt layout. Det står selvsagt at i en artikkel vil vi ikke dekke hele prosessen med å skape et interiør, som inkluderer opprettelse av separate møbler og innredning, lamper og mye mer. Artikkelen er utformet slik at du etter at du har lest det, kan lage dine egne vegger med dør- og vindusåpninger, og få alt til å se ut som denne planen krever.
Så kjør 3ds maks. Det første vi skal gjøre er å stille måler som måleenhet. Dette gjøres slik. På menylinjen velger du Tilpass> Enheter oppsett. Enhetsoppsett-vinduet vises. I det må du merke av i boksen ved siden av Metrisk, og i rullegardinmenyen velger du linjen Meter. Klikk Ok. Så vi tilordnet måleren til måleenheten. Se nå på planen. For eksempel har vi dette bildet. Dette er en plan for en ikke-eksisterende leilighet, jeg malte det selv, for eksempel.

I den øverste visningsporten, opprett en layout av samme størrelse som tegningen vår. For eksempel er oppløsningen til et bilde med en plan 800 X 600. Derfor må flyparametrene være i samme proporsjoner: 8 X 6, eller 80 X 60 eller 800 X 600.
For å opprette et fly må du først gå til Opprett-panelet. For å gjøre dette, trykker du på en spesiell knapp i øvre høyre hjørne av programgrensesnittet. I 2010 versjonen av 3ds max, ser denne knappen ut som dette: 
Etter det vises flere knapper, blant annet flyetasten. Klikk på den og dra flyet, og sett deretter lengde- og breddeparametrene på høyre side av skjermen. På flyet må du sette et bilde. For å gjøre dette, trykker du på det engelske bokstaven M på tastaturet, vinduet Material Editor åpnes. I Blinn Basic Parameters-delen ser du tre celler med et utvalg av farger, og til høyre for dem er små firkanter. Klikk på boksen ved siden av diffuse cellen, et nytt vindu vil vises. I det, dobbeltklikk på Bitmap-linjen. I det åpnede søkevinduet finner du bildet med gulvplanen og velger det. Med valgt layout klikker du på følgende to knapper i Material Editor-vinduet:

I toppvinduet, nær påskriften Top er det en innskrift Wireframe. Høyreklikk på den og velg linjen Glatt + Høydepunkter. Planen vil være synlig i vinduet med toppvisning. Slik at nettet ikke forstyrrer, trykker du på G-knappen på tastaturet.
La oss begynne å lage den lengste veggen. Gå til Opprett-panelet. Klikk på bokseknappen for å bytte til primitiv opprettingsmodus. Boksen er opprettet som følger. Gå til visningsvinduet, og hold nede venstre museknapp. Dra musen i en hvilken som helst retning, og du vil se at etter musen strekker det opprettede flyet ut. Etter å ha strukket den omtrent som den burde, (i vårt tilfelle det spiller ingen rolle hvordan, det viktigste er å lage, og deretter justere parametrene) slipper du venstre knapp, og flytt musen igjen. Denne manøveren er nødvendig for å sette boksenes høyde. Etter å ha satt noen høyde, klikk igjen med musen for å fikse dimensjonene til den opprettede boksen. Angi de nøyaktige parametrene i tellerlengden (lengde), bredde (bredde), høyde (høyde), som etter at du har opprettet boksen, er lett å oppdage på høyre side av skjermen. Parametrene er:
- Lengde = 20m.
- Bredde = 0,2m.
- Høyde = 3m.
Deretter klikker du på høyre museknapp og velger linjen konvertere til> konvertere til redigerbar poly. Nå er boksinnstillingene ikke tilgjengelige, men rutenettene er tilgjengelige. De er i nedre høyre hjørne av programmet.
Gitteret kan redigeres på forskjellige nivåer. I denne opplæringen vil vi redigere på nivået av punkter og polygoner. Med rutenettet valgt øverst til høyre på skjermen er det en såkalt stabel. Stakken har bare en linje: Redigerbar poly. Og til venstre for linjen er et lite torg med et kryss. Hvis du klikker på denne boksen, åpnes et underobjekt-tre. Det er nødvendig å velge nivåene for redigering av rutenettet. Vertex, - topper. Polygon, - nivå for redigering av polygoner.
La oss justere størrelsen på flyet til veggens størrelse slik at vi senere kan bygge bygningen ut fra planen. Velg flyet, og bruk skalerings- og bevegelige verktøyene til å gjøre det mønstrede planet i forhold til veggen som følger:

Velg nå veggen. Gå til verteksredigeringsnivået. Deretter klikker du på Hurtig snitt-knappen i Redigerbare Poly-innstillingene. Og skape to seksjoner i de delene av veggen hvor vinkelrette vegger støter sammen. Deretter går du til nivået for redigering av polygoner, og i visningen fra perspektivet, velg polygoner som i Figur 5.

Klemme veggene ut av disse polygonene er ganske enkelt. Du må klikke på knappen med et lite firkant, som er plassert til høyre for Extrude-knappen. Telleren i vinduet som vises, kan du angi ønsket lengde på veggene. Bare trykk ikke til ytterkanten på den motsatte lange veggen, men til den indre. Og klikk deretter på Apply-knappen, og med telleren trimmer disse vedleggene allerede til ytre kant. Og klikk OK.
Velg motsatte polygoner mellom hvilke du vil lage brygger. Som i figur 6.

Nå må du klikke på Bridge-knappen, og veggene er opprettet. Bruk samme triks, lag en utvidelse. Det er bare ett poeng verdt å nevne her. Før du legger til en del på den ønskede veggen, velg alle polygoner med en ramme i toppvisningen, og bruk deretter Hurtigskjæringsverktøyet. Seksjonen vil da bare opprettes på de utvalgte deponier, men vil ikke berøre parallellveggen.
Når veggene er klare, lag de samme vertikale delene der bildet viser kantene på døren og vinduåpningene. Figuren under viser hva som menes.

Opprette vegger i 3ds maks
Nå i sidevisningen, lage to horisontale seksjoner på tvers av hele modellen for å skille vinduets øvre og nedre kanter. Du kan gjøre en mer for det øvre nivået av dørene, men vi vil ikke, vi vil gjøre det øvre nivået av dørene sammenfallende med vinduets øvre nivå. Deretter velger du polygoner av vinduene og dørene fra ytre og indre sider av veggene. Og klikk på Bridge-knappen. Dør og vindu åpninger vises. Døråpningens nedre vegger kan isoleres og fjernes. Vel, det er sannsynligvis alt, veggene er klare.
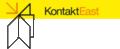
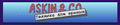

 При выборе вентиляционного устройства, люди часто обращают внимание только на дизайн агрегата или бренд. Но забывают о самом главном параметре – это мощность вытяжки для кухни (производительность). Без
При выборе вентиляционного устройства, люди часто обращают внимание только на дизайн агрегата или бренд. Но забывают о самом главном параметре – это мощность вытяжки для кухни (производительность). Без
 Содержание:
Предназначение вентиляции – обеспечение нормальной циркуляции воздуха в жилых помещениях с целью предотвращения распространения неприятных запахов, частиц пыли и жира, болезнетворных
Содержание:
Предназначение вентиляции – обеспечение нормальной циркуляции воздуха в жилых помещениях с целью предотвращения распространения неприятных запахов, частиц пыли и жира, болезнетворных
 Кухня в стиле лофт или loft часто обустраивается в обычной городской квартире. Оформление с элементами холодных оттенков смотрится стильно и очень современно.
Кухня в стиле лофт или loft часто обустраивается
Кухня в стиле лофт или loft часто обустраивается в обычной городской квартире. Оформление с элементами холодных оттенков смотрится стильно и очень современно.
Кухня в стиле лофт или loft часто обустраивается
 Повышенная влажность ванной комнаты требует постоянной вентиляции помещения. Система вентиляции может быть как естественной, так и принудительной. Последний тип обязателен, когда естественная вентиляция
Повышенная влажность ванной комнаты требует постоянной вентиляции помещения. Система вентиляции может быть как естественной, так и принудительной. Последний тип обязателен, когда естественная вентиляция
 Чтобы очистить воздух от различных запахов, при использовании плиты газового вида, над варочной поверхностью устанавливают вытяжку. Эффективность полноценной работы системы зависит от правильно выбранного
Чтобы очистить воздух от различных запахов, при использовании плиты газового вида, над варочной поверхностью устанавливают вытяжку. Эффективность полноценной работы системы зависит от правильно выбранного
 Повышенная влажность в ванной комнате, конденсат на стенах и полу – картина, известная многим. Если вы сталкиваетесь с такой проблемой, то пора отказаться от старых способов борьбы с этим явлением. Настало
Повышенная влажность в ванной комнате, конденсат на стенах и полу – картина, известная многим. Если вы сталкиваетесь с такой проблемой, то пора отказаться от старых способов борьбы с этим явлением. Настало
 Кухня - это особое помещение в квартире или доме, так сказать, его сердце. Радушная хозяйка, встречая гостей, приглашает их на кухню, чтобы напоить чаем и угостить чем-то вкусненьким. Даже несмотря на
Кухня - это особое помещение в квартире или доме, так сказать, его сердце. Радушная хозяйка, встречая гостей, приглашает их на кухню, чтобы напоить чаем и угостить чем-то вкусненьким. Даже несмотря на
 Канальный вентилятор позволяет быстро очистить воздух в помещении от посторонних запахов. Но чтобы система работала по-настоящему эффективно нужно правильно подобрать устройство и осуществить монтаж согласно
Канальный вентилятор позволяет быстро очистить воздух в помещении от посторонних запахов. Но чтобы система работала по-настоящему эффективно нужно правильно подобрать устройство и осуществить монтаж согласно
 Один из списка наиболее важных элементов на кухне – вытяжка. При правильном подборе и установке она спасает домочадцев от различных запахов, копоти, испарений и задымленности, которые неизбежно появляются
Один из списка наиболее важных элементов на кухне – вытяжка. При правильном подборе и установке она спасает домочадцев от различных запахов, копоти, испарений и задымленности, которые неизбежно появляются
 Когда неугомонный Петр Первый вместе с другими заморскими диковинами привез на Русь чешуйчатые плоды артишока, растение посчитали декоративным. Немало времени утекло, прежде чем зеленые «шишки» научились
Когда неугомонный Петр Первый вместе с другими заморскими диковинами привез на Русь чешуйчатые плоды артишока, растение посчитали декоративным. Немало времени утекло, прежде чем зеленые «шишки» научились